Difference between revisions of "OtfErrorList"
| (2 intermediate revisions by 2 users not shown) | |||
| Line 2: | Line 2: | ||
==Overview== | ==Overview== | ||
| − | The '''Error List''' gives the detailed information of the errors and warnings from the validation of OTX test sequences. It also helps users to trace the error location. During the processing and before the execution of the sequences, the data is automatically checked on-the-fly, see [[ | + | The '''Error List''' gives the detailed information of the errors and warnings from the validation of OTX test sequences. It also helps users to trace the error location. During the processing and before the execution of the sequences, the data is automatically checked (validated) on-the-fly, see [[Core.Validation|validation]]. You can also validate a solution, a project, a package, a document or a procedure manually by using the context menu of the corresponding node in the [[OtfSolutionExplorer|Solution Explorer]]. All the errors or warnings of the validation will be displayed in the Error List. A sequence is standard-compliant if no remaining errors and warnings are displayed in the Error List. However, you only need to solve all the errors before executing a sequence. |
| − | {{ImageStyleCenter|ErrorList.png| | + | The Error List is a tool window, so it can be docked, floating, opened, closed, resized or set to auto hide. When starting the OTF the first time, the Error List is already opened and docked under the [[OtfWorkflowDesigner|Workflow Designer]]. You can open or close it via the "'''Error List'''" button ("[[File:ErrorListWindow.png]]") in the [[OtfMenuBar|Ribbon]]. |
| + | |||
| + | |||
| + | {{ImageStyleCenter|ErrorList.png|1000|Error List displays the results of the design-time validation}} | ||
The features and functions of the Error List are described in the following sections. | The features and functions of the Error List are described in the following sections. | ||
| Line 19: | Line 22: | ||
===Adjusting the presentation of error and warning messages=== | ===Adjusting the presentation of error and warning messages=== | ||
| − | The Error List does not only display the error and warning messages but it also displays | + | The Error List does not only display the error and warning messages but it also displays additional information related to the errors and warnings such as element name, element type, error code, ect. All the messages and information in the Error List are displayed in a GridView, it has a separate column for each kind of data. By clicking on the "'''Automatic colummn width'''" button, the width of these columns can be fixed or can be expanded according to the length of the text. |
===Sorting the errors and warnings=== | ===Sorting the errors and warnings=== | ||
| − | You can sort the errors and warnings according to the data in each column by clicking on the corresponding column header. Each time you click on an column header, all the errors and warnings are sorted in ascending or descending order according to the data in the column. | + | You can sort all the errors and warnings according to the data in each column by clicking on the corresponding column header. Each time you click on an column header, all the errors and warnings are sorted in ascending or descending order according to the data in the corresponding column. |
===Tracing the error location=== | ===Tracing the error location=== | ||
You can trace the location of an error by double-clicking on the related error (or warning) message entry to move focus to the element with error. | You can trace the location of an error by double-clicking on the related error (or warning) message entry to move focus to the element with error. | ||
Latest revision as of 12:57, 5 October 2018
Contents
Overview
The Error List gives the detailed information of the errors and warnings from the validation of OTX test sequences. It also helps users to trace the error location. During the processing and before the execution of the sequences, the data is automatically checked (validated) on-the-fly, see validation. You can also validate a solution, a project, a package, a document or a procedure manually by using the context menu of the corresponding node in the Solution Explorer. All the errors or warnings of the validation will be displayed in the Error List. A sequence is standard-compliant if no remaining errors and warnings are displayed in the Error List. However, you only need to solve all the errors before executing a sequence.
The Error List is a tool window, so it can be docked, floating, opened, closed, resized or set to auto hide. When starting the OTF the first time, the Error List is already opened and docked under the Workflow Designer. You can open or close it via the "Error List" button ("![]() ") in the Ribbon.
") in the Ribbon.
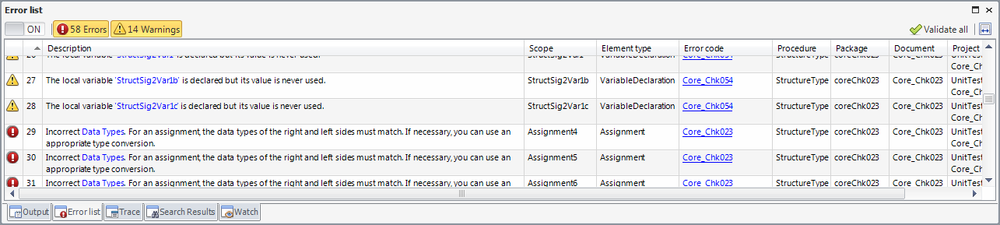
|
| Error List displays the results of the design-time validation |
The features and functions of the Error List are described in the following sections.
Features and functions
Turning off the automatic validation during design-time
To turn off the automatic validation during design-time, please click (or drag right or left) the ON/OFF-Button in the top-right of the Error List. To turn off the automatic validation in runtime, please uncheck the menu "No Validation before execution" in the tab "General" of the OTF Options menu (File/Options/General).
Showing or hiding errors and warnings
You can click on the tab "Errors" in the top-right of the Error List to show or hide the errors, and click on the tab "Warnings" to show or hide the warnings.
Validating all solution
To validate the current solution, you can click on the "Validate All" button in the Error List, or you can use the context menu of the solution node in the Solution Explorer.
Adjusting the presentation of error and warning messages
The Error List does not only display the error and warning messages but it also displays additional information related to the errors and warnings such as element name, element type, error code, ect. All the messages and information in the Error List are displayed in a GridView, it has a separate column for each kind of data. By clicking on the "Automatic colummn width" button, the width of these columns can be fixed or can be expanded according to the length of the text.
Sorting the errors and warnings
You can sort all the errors and warnings according to the data in each column by clicking on the corresponding column header. Each time you click on an column header, all the errors and warnings are sorted in ascending or descending order according to the data in the corresponding column.
Tracing the error location
You can trace the location of an error by double-clicking on the related error (or warning) message entry to move focus to the element with error.