Difference between revisions of "OtpProtocolManager"
| Line 1: | Line 1: | ||
{{DISPLAYTITLE:Open Test Player - Protocol Manager}}[[Category:OTP]] | {{DISPLAYTITLE:Open Test Player - Protocol Manager}}[[Category:OTP]] | ||
<div>__NOTOC__</div> | <div>__NOTOC__</div> | ||
| − | When creating the player, a range of validity can be specified for each parameters and variables. Furthermore, the values can be logged during the player execution. The automatically created log files (protocols) can be displayed in any Internet browser. | + | When creating the player, a range of validity can be specified for each parameters and variables. Furthermore, the values can be logged during the player execution. The automatically created log files (protocols) can be displayed in any Internet browser (see image below). |
| + | |||
| + | |||
| + | {{ImageStyleCenter|OtpProtocol.png|900|A protocol is opened in an Internet browser}} | ||
| + | |||
The "'''Protocol Manager'''" help you to manage the logging behavior and the protocol storage. To open the manager window, you need to click on the clipboard icon ([[File:OtpClipboardIcon.png|link=]]) on the right top of the menu bar. | The "'''Protocol Manager'''" help you to manage the logging behavior and the protocol storage. To open the manager window, you need to click on the clipboard icon ([[File:OtpClipboardIcon.png|link=]]) on the right top of the menu bar. | ||
| Line 8: | Line 12: | ||
| − | {{ImageStyleCenter|OtpProtocolManager.png||The Protocol Manager handles the protocols}} | + | {{ImageStyleCenter|OtpProtocolManager.png|800|The Protocol Manager handles the protocols}} |
===Menu Bar=== | ===Menu Bar=== | ||
| Line 18: | Line 22: | ||
| '''Control''' || '''Description''' | | '''Control''' || '''Description''' | ||
|-{{TableRow2}} | |-{{TableRow2}} | ||
| − | | Display button || Open the selected protocols in the Internet browser. | + | | '''Display''' button || Open the selected protocols in the Internet browser. |
|-{{TableRow1}} | |-{{TableRow1}} | ||
| − | | Refresh button || Refresh the gridview of the protocol list. | + | | '''Refresh''' button || Refresh the gridview of the protocol list. |
|-{{TableRow2}} | |-{{TableRow2}} | ||
| − | | Open Folder button || Open the folder according to the path of the 'Output Directory'. | + | | '''Open Folder''' button || Open the folder according to the path of the 'Output Directory'. |
|-{{TableRow1}} | |-{{TableRow1}} | ||
| − | | Delete button || Delete the selected protocols. | + | | '''Delete''' button || Delete the selected protocols. |
|-{{TableRow2}} | |-{{TableRow2}} | ||
| − | | Compare button || This button only enabled when 2 protocols are selected, these protocols shall be opened in the DiffMerge for comparison. If the DiffMerge has not been installed, a dialog will occur with link to [https://sourcegear.com/diffmerge/downloads.php download] the application. | + | | '''Compare''' button || This button only enabled when 2 protocols are selected, these protocols shall be opened in the DiffMerge for comparison. If the DiffMerge has not been installed, a dialog will occur with link to [https://sourcegear.com/diffmerge/downloads.php download] the application. |
|-{{TableRow1}} | |-{{TableRow1}} | ||
| − | | Output Directory textbox || The textbox displays the location path where the protocols are created and stored. Users can input a string of path directly here. | + | | '''Output Directory''' textbox || The textbox displays the location path where the protocols are created and stored. Users can input a string of path directly here. |
|-{{TableRow2}} | |-{{TableRow2}} | ||
| − | | Browse button || This button enables to browse and set the 'Output Directory'. | + | | '''Browse''' button || This button enables to browse and set the 'Output Directory'. |
|-{{TableRow1}} | |-{{TableRow1}} | ||
| − | | Create Protocol switch button || The protocols are created when the button is switch ON and vice versa. | + | | '''Create Protocol''' switch button || The protocols are created when the button is switch ON and vice versa. |
|} | |} | ||
===Gridview=== | ===Gridview=== | ||
| − | The gridview displays all the protocol files in the 'Output Directory'. You can select one or many protocol files (with CTRL key or SHIFT key) to use with the controls in the menu bar above. | + | The gridview displays all the protocol files in the 'Output Directory'. You can select one or many protocol files (with '''CTRL''' key or '''SHIFT''' key) to use with the controls in the menu bar above. |
Revision as of 10:32, 18 October 2018
When creating the player, a range of validity can be specified for each parameters and variables. Furthermore, the values can be logged during the player execution. The automatically created log files (protocols) can be displayed in any Internet browser (see image below).

|
| A protocol is opened in an Internet browser |
The "Protocol Manager" help you to manage the logging behavior and the protocol storage. To open the manager window, you need to click on the clipboard icon (![]() ) on the right top of the menu bar.
) on the right top of the menu bar.
The manager window consists of the menu bar above and the gridview of the protocol list below.
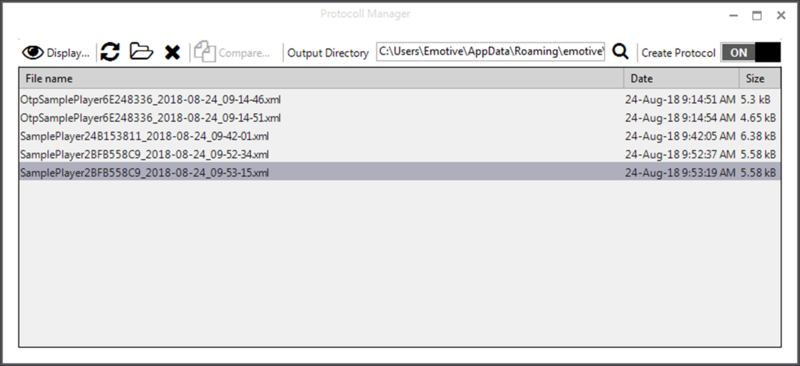
|
| The Protocol Manager handles the protocols |
Menu Bar
The menu bar has the following controls with their descriptions (declared according to the control position from left to right on the menu bar):
| Control | Description |
| Display button | Open the selected protocols in the Internet browser. |
| Refresh button | Refresh the gridview of the protocol list. |
| Open Folder button | Open the folder according to the path of the 'Output Directory'. |
| Delete button | Delete the selected protocols. |
| Compare button | This button only enabled when 2 protocols are selected, these protocols shall be opened in the DiffMerge for comparison. If the DiffMerge has not been installed, a dialog will occur with link to download the application. |
| Output Directory textbox | The textbox displays the location path where the protocols are created and stored. Users can input a string of path directly here. |
| Browse button | This button enables to browse and set the 'Output Directory'. |
| Create Protocol switch button | The protocols are created when the button is switch ON and vice versa. |
Gridview
The gridview displays all the protocol files in the 'Output Directory'. You can select one or many protocol files (with CTRL key or SHIFT key) to use with the controls in the menu bar above.